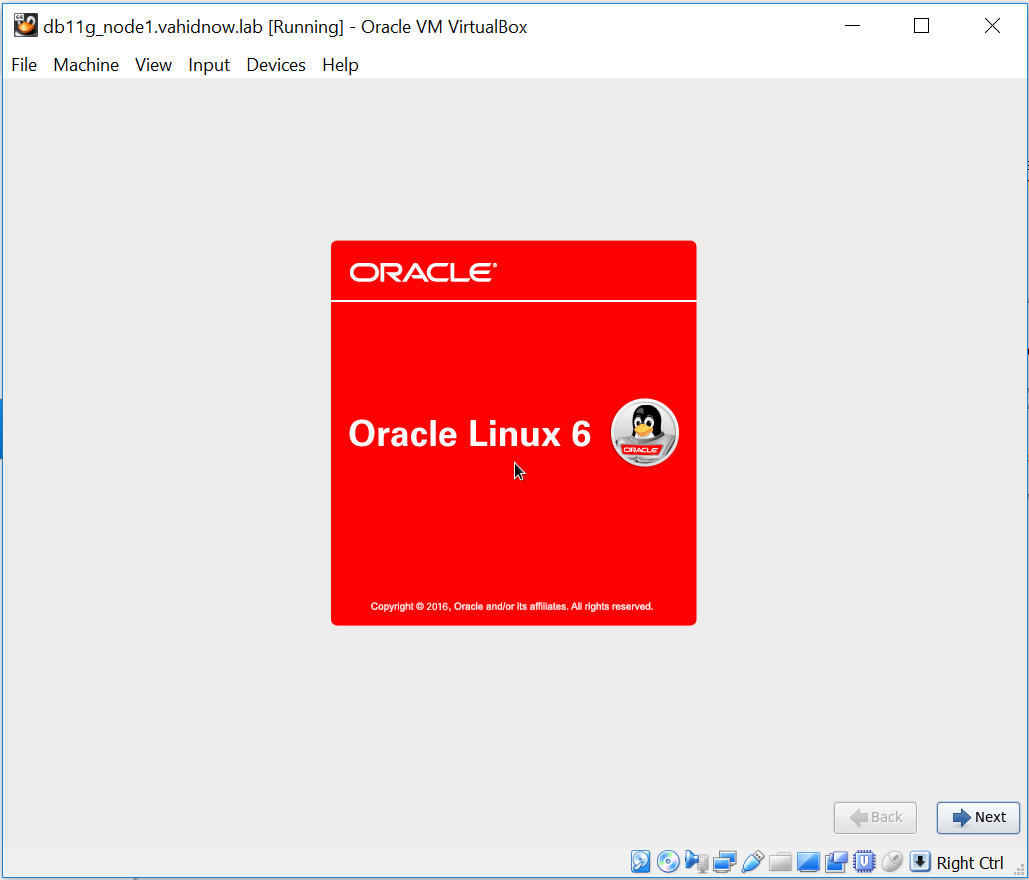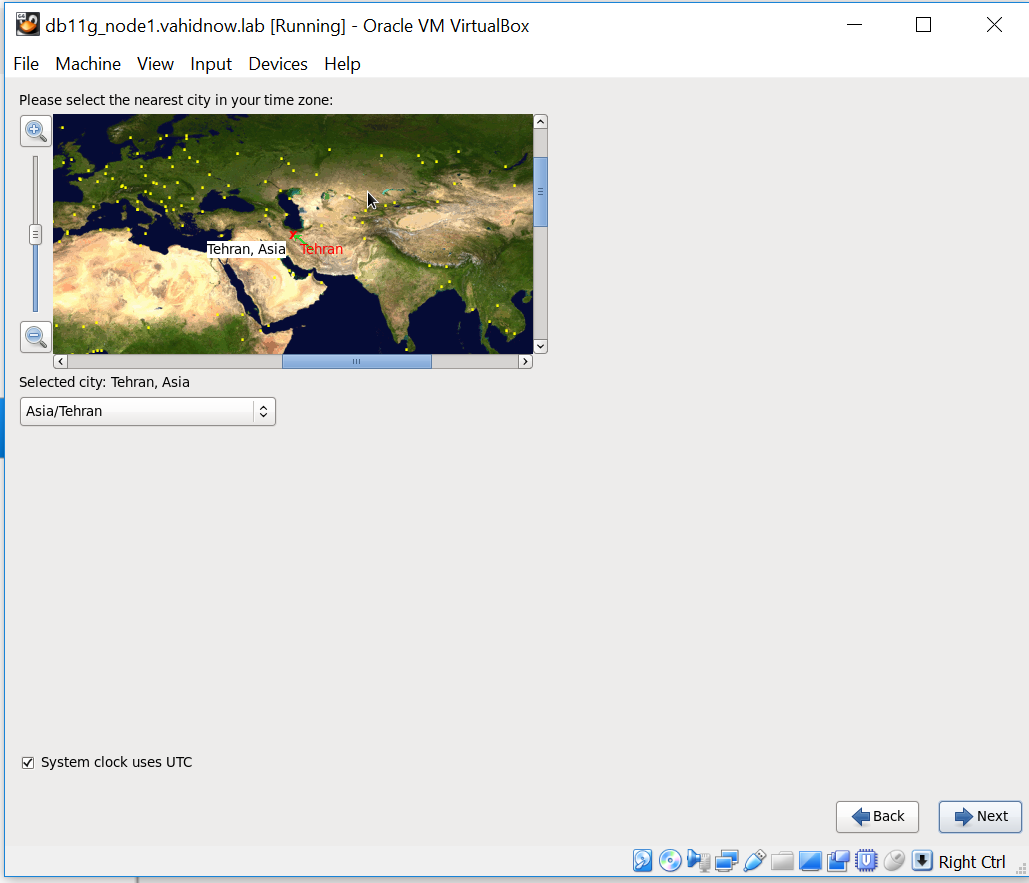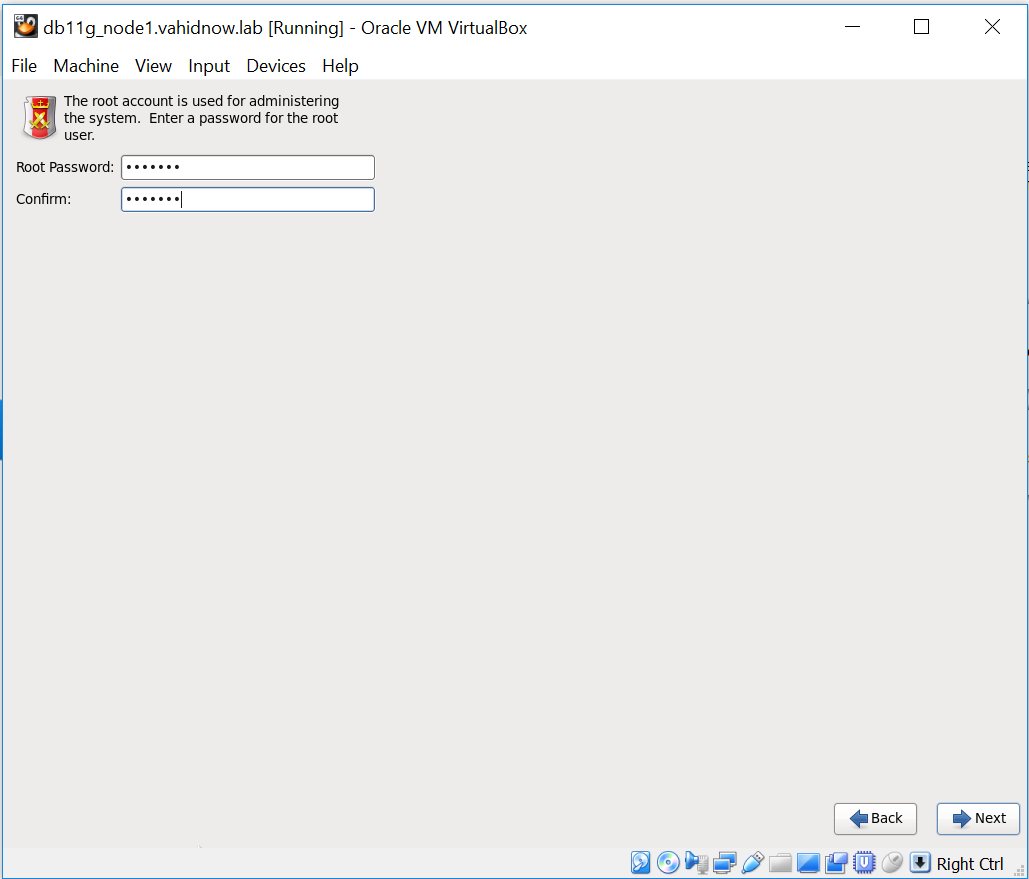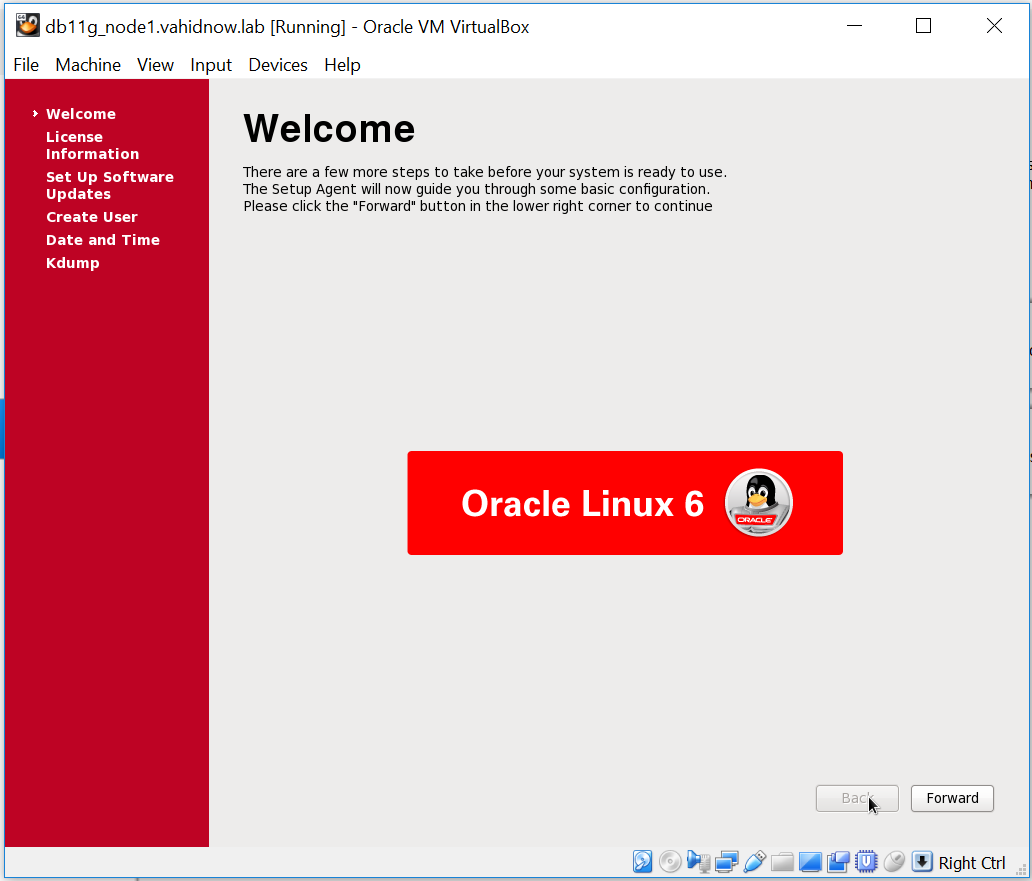در قسمت قبل نحوه ساختن ماشین vbox رو دیدیم. حالا به سراغ نصب سیستم عامل می ریم.
بعد از روشن کردن ماشین اولین صفحه ای که می بینیم ، صفحه زیر هست:
بعد از این مرحله پیشنهاد چک کردن دیسک داده می شود. در صورتی که این مرحله را ok کنید ، پس از اتمام چک کردن دیسک خارج می شود. به خاطر داشته باشیم که اگر بصورت remote در جایی که دسترسی به آن سخت است مشغول نصب باشیم، ممکن است با خارج شدن دیسک دچار دردسر شویم. ما skip را انتخاب می کنیم:
صفحه welcome اولین صفحه ای است که بالا می آید:
در طول نصب زبان انگلیسی را انتخاب می کنیم:
زبان کیبرد را انگلیسی انتخاب می کنیم:
با توجه به نوع storage ی که داریم، basic storage را انتخاب می کنیم:
با توجه به اینکه اطمیان داریم بر روی این دیسک اطلاعات دیگری وجود ندارد و برای همین کار تخصیص یافته است، هارد موجود بر روی آن را با قبول گزینه yes ، آماده نصب می کنیم:
فعلا از تغییر نام خود داری می کنیم و آنرا به بعد از clone گرفتن موکول خواهیم کرد.
کشورمان را برای نصب انتخاب می کنیم:
پسوردی را برای کاربر root انتخاب می کنیم:
گزینه آخر را برای فرمت دیسک انتخاب می کنیم تا بتوانیم طبق خواسته خود آنرا پارتیشن کنیم:
برای نصب بهتر است که پارتیشن های مربوط به u01 و var و tmp و ... را جدا کنیم اما با توجه به محدودیت فضا u01 را در حال حاضر نمی سازیم و تنها سه پارتیشن / و boot/ و swap را می سازیم. Swap را هم اندازه با ram که قبلاً 4 گیگابایت انتخاب کرده بودیم ، می سازیم:
این صفحه را بدون تغییر رها می کنیم :
در صفحه زیر گزینه customize now را انتخاب می کنیم تا بتوانیم package های مورد نیاز خود را انتخاب و نصب کنیم:
از صفحه نمایش داده شده از پنجره سمت چک Servers و از پنحره سمت راست system administration tool و با کلیک بر روی optinal package گزینه های نمایش داده شده را انتخاب می کنیم:
برای نصب desktop از منوی سمت چپ Desktops و از منوی سمت راست گزینه های انتخاب شده را چک می کنیم. با کلیک بر روی این گزینه ها گزینه all را انتخاب کنید:
عملیات نصب شروع می شود:
پس از اتمام نصب reboot می کنیم.
بر روی دکمه forward کلیک می کنیم:
برای قبول license بر روی yes کلیک می کنیم:
بر روی no و از پنجره باز شده no thanks I'll connect later را انتخاب می کنیم:
بر روی forward کلیک می کنیم:
ساخت کاربران را در مراحل بعدی انجام خواهیم داد:
تاریخ و زمان را با chrony تنظیم خواهیم کرد:
بر روی finish و سپس yes کلیک کرده تا سیستم reboot شود.
سیستم عامل آمادست:
در پست بعدی به سراع مراحل preinstallation خواهیم رفت.
-----------------------------------------------------
لطفاً در هنگام رانندگی به احترام عابرین پیاده بایستیم.
- ۹۷/۰۱/۲۱